eNom New TLDs
If you use eNom as your domain registrar, this addon module allows your customers to purchase new TLDs when they launch.
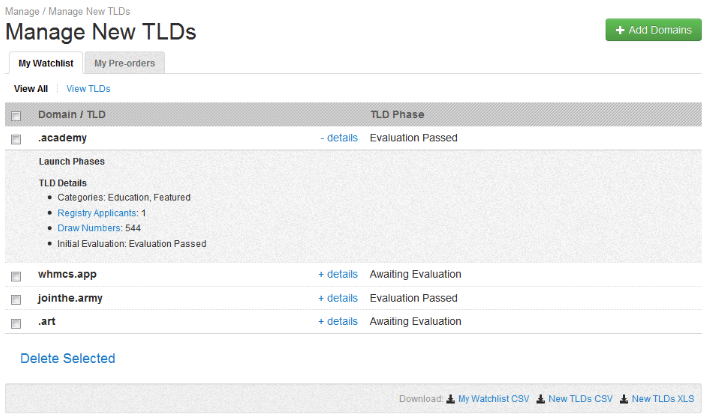
Customers can build watchlists to receive updates on new TLDs or domain names and place orders as they become available. You earn commissions on each launch phase, including Sunrise, Landrush, and Pre-Registration.
- After activation, you can customize the launch phases and new TLDs to offer via your reseller account at eNom.com.
- This addon module requires an eNom reseller account. If you don’t already have an account with Enom, you can sign up for free.
Activation
Because this addon module ships with WHMCS by default, you only need to activate the addon module through the Admin Area.
To do this:
- Go to Configuration () > System Settings > Addon Modules.
- Click Activate for eNom New TLDs.
- Click Configure.
- Select the admin role groups that will have access to this addon module.
- Log in to your eNom account.
- Open a support ticket to the API category.
- Make certain that you include your server’s IP address to gain access to the eNom API.
- If you have already done this for the eNom domain registrar module, you do not need to repeat this step.
- Go to Addons > Enom New TLDs.
- Complete the following configuration fields:
- Enom LoginID — Your eNom account’s username.
- Enom Password* — Your eNom account’s password.
- Company Name — Your company’s name.
- Support Email Address — The
Reply Toaddress for emails from eNom to your clients regarding domains they are watching. Enter the email address of your support department. - Default URL for New TLDs Addon — The URL clients use to access the addon. Enter
http://www.example.com/whmcs/index.php?m=enomnewtlds, whereexample.com/whmcsis the path to your WHMCS installation.
- Click Save Changes.
Template Customization
If you use the default system theme template, links to the addon module will appear in the Client Area automatically. This includes a link under My Domains and a promotional image on the Client Area homepage.
Add Links Manually
If you use a different system theme template, you must add these links manually.
To do this:
- Open the
/templates/your-template-name/clientareahome.tplfile. - Add the following code to the file:
<div style="background:#0064CD;background:-moz-linear-gradient(top, #0064CD 0%, #207ce5 100%);background:-webkit-linear-gradient(top, #0064CD 0%,#207ce5 100%);background:-ms-linear-gradient(top, #0064CD 0%,#207ce5 100%);background:linear-gradient(to bottom, #0064CD 0%,#207ce5 100%);border:1px solid #0972E2;color:#FFF;font-family:Trebuchet MS, Trebuchet MS, sans-serif;font-size:18px;text-align:center;margin:24px 0;padding:14px;-moz-border-radius:5px;-webkit-border-radius:5px;border-radius:5px;-webkit-box-shadow:0 5px 5px -3px rgba(0,0,0,0.3);-moz-box-shadow:0 5px 5px -3px rgba(0,0,0,0.3);box-shadow:0 5px 5px -3px rgba(0,0,0,0.3);zoom:1;"></div> The next generation of domains is coming! Take advantage of New TLD opportunities. <a href="/index.php?m=enomnewtlds" style="color:#FFD20A">Learn More »</a></div> - Save your changes and upload the file.
- Open the
/templates/template-name/header.tplfile, wheretemplate-nameis your active template, and add:<a href="index.php?m=enomnewtlds">Preregister New TLDs</a> - Save your changes and upload the file.
Troubleshooting
You may encounter the following common issues while using this addon module:
| Error or Issue | Cause | Next Steps |
User not permitted from this IP address | Your server’s IP address is not whitelisted for access to the Enom API. | eNom New TLDs User Errors |
Portal type is not allowed to change unless it is in draft mode | The Enom account uses a different integration method for the New TLDs system. | Enom Portal Type Errors |
Last modified: 2025 March 19