Tax Configuration
WHMCS can gather necessary taxes when you make sales.
You can access this feature at Configuration () > System Settings > Tax Configuration.
Enabling Tax Support
To configure and start charging taxes:
- Select Tax Support.
- Click Save Changes.
- Configure the desired settings.
- Click Save Changes again.
- For steps to configure Value-Added Tax (VAT) for Europe, see Configure VAT and Collect VAT IDs for Europe.
- For steps to configure Goods and Services Tax (GST) for India, see Configure GST and Collect GSTINs for India.
General Settings
You can configure the following settings in the General Settings tab:
| Setting | Description |
|---|---|
| Tax/VAT ID Number | Enter your company tax or VAT ID. Invoices will display this under the company address in the Client Area and on PDF printable invoices. |
| Inclusive/Exclusive Tax | Select whether you want to use Exclusive or Inclusive tax.
|
| Custom Invoice Numbering | If you set this to ON, the configured custom invoice numbering will apply to invoices that you generate. The system will not alter invoice numbering for invoices that it has already generated. |
| Custom Invoice Numbering Format | Enter the format of the custom invoice number to apply to the invoices WHMCS generates.
You can also enter tags that the system will replace when it generates the invoice. For more information, see Invoice Numbering Format Tags. |
| Next Invoice Number | The number that the system will assign to the next invoice that it generates. Only enter a value if you want to change the number of the next invoice. Only increase this number; do not decrease it. |
| Auto Reset Numbering | This setting allows you to automatically reset the invoice number periodically. The automatic invoice numbering reset occurs when the automation cron runs on the last day of the month or year. We recommend that you configure the cron job to run late at night in Configuration () > System Settings > Automation Settings. |
VAT Settings
You can configure the following settings in the VAT Settings tab:
| Setting | Description |
|---|---|
| VAT Mode | Toggle VAT Mode to ON to set your VAT label display name. Enter a name and then click Create Rules. |
| Auto Configure VAT Tax Rules | If you accidentally delete a rule or need to recreate or change the name of a rule, click Auto Configure VAT Tax Rules. Follow the prompts, using the appropriate VAT rate for each EU country. |
| Custom Field Migration | If a WHMCS installation previously used the EU VAT Addon and a custom field to contain the client VAT number, this option will display to perform a migration of the tax numbers from the custom field to store them in the client table. |
| VAT Number Validation | Toggle this to ON to enable validation of VAT numbers during registration and checkout. WHMCS uses VIES to validate EU VAT numbers and HMRC to validate UK VAT numbers. |
| Auto Tax Exempt | Check this to set clients as tax exempt when their VAT number successfully validates.
|
| Your Home Country | Select the country for your main business location. |
| Home Country Exclusion | Check this to always charge VAT if the customer’s billing address is in the country that you selected for Your Home Country. |
| Proforma Invoicing/Sequential Paid Invoice Numbering | Toggle this to ON to enable the invoice numbering format that you set below. For more information, see Enable Proforma Invoicing. |
| Sequential Invoice Number Format | Enter a format for invoice numbering. You can also enter tags that the system will replace when it generates the invoice. For more information, see Invoice Numbering Format Tags. |
| Next Paid Invoice Number | Enter a number to use to number the next invoice that WHMCS generates. |
| Auto Reset Numbering | Select the frequency with which WHMCS should automatically reset invoice numbering. Select Never if you do not want to automatically reset numbering. |
| Set Invoice Date on Payment | Check this to set the invoice date to the current date when applying payment. |
Tax Rules
Add a Tax Rule
To add a rule:
- For Name, enter an identifiable name for the tax zone.
- For Country, choose whether this tax rate applies to all countries or only applies to a selected country.
- For the state, choose whether it applies to all states in the selected country or only a selected state.
- Finally, enter the tax rate as a percentage (for example,
17.5). WHMCS supports tax rates with up to three decimal places and currency values up to 99 trillion. - Click Add Rule.
The system will create the tax rule and automatically add it to the appropriate table for Level 1 or Level 2 rules.
For example, a UK business would set up the system to charge VAT. For Country, you would choose United Kingdom and for the state you would choose Apply Rule to All States. You would then enter the tax rate of 20.0.
Updating Tax Rules
Sales tax rates generally change over time. To change a tax rate in WHMCS, delete the existing rule and then create a new rule using the new rate and exactly the same name, country, and state.
Advanced Settings
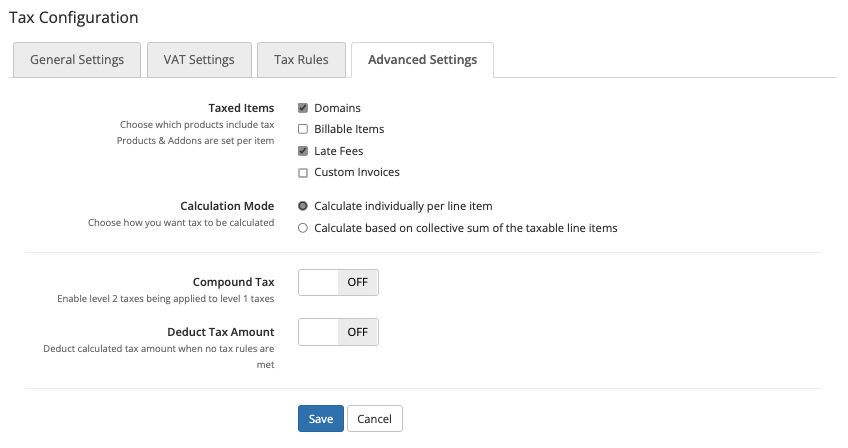
You can configure the following settings in the Advanced Settings tab:
| Setting | Description |
|---|---|
| Taxed Items | The flexible tax system in WHMCS allows you to set, individually, which items apply for tax. Select whether you want to automatically apply taxes to domains, billable items, late fees, and custom invoices. WHMCS sets products as untaxed by default. Even if you have tax rules set up, the system won’t charge tax for them. For steps to enable taxes on a product, see Enable Taxes for a Product. |
| Calculation Mode | Choose how the system calculates taxes:
For more information on how these calculations work, see Calculation Mode below. |
| Compound Tax | The system calculates compound tax after and in addition to a primary tax. If you need to add the Level 2 tax to the Level 1 tax, enable Compound Tax. |
| Deduct Tax Amount | If Tax Type is Inclusive and the client’s country and state or province selections result in them not meeting any of the configured tax rules, deduct an amount from the order. Base this on the total amount for taxable items on the order and the percentage of tax that would apply to the default country in the Localisation tab at Configuration () > System Settings > General Settings. It will deduct the percentage that applies to the first applicable Level 1 and Level 2 tax rules. |
Calculation Mode
Due to rounding for tax calculation modes and the calculation amounts, the resulting tax amounts may differ:
| Calculation Mode Setting | Tax Calculation for 11 Line Items at $2.21 Each |
|---|---|
| Calculate individually per line item | (2.21 x 20%) + (2.21 x 20%) + (2.21 x 20%) +(2.21 x 20%) + (2.21 x 20%) + (2.21 x 20%) +(2.21 x 20%) + (2.21 x 20%) + (2.21 x 20%) +(2.21 x 20%) + (2.21 x 20%) = $4.84 |
| Calculate based on collective sum of the taxable line items | (24.31 x 20%) = $4.86 |
Last modified: 2025 March 19