Update Tax Rates
Sales tax rates generally change over time. WHMCS allows you to manage these VAT changes easily.
Updating the Tax Rate
Make sure to change tax rates at midnight or at the latest time possible before the cron job runs on the day of the change (for the below example, January 3). Any invoices that the system generates after this change will use the new tax rate, but any existing invoices will keep the old tax rate.
In the Admin Area
To update tax rates in the Admin Area:
- Go to Configuration () > System Settings > Tax Configuration.
- Choose the Tax Rules tab.
- Delete the original tax rule by clicking the corresponding red Delete icon.
- Create a new tax rule with exactly the same name, country, and state.
- Enter the new tax rate for Tax Rate:
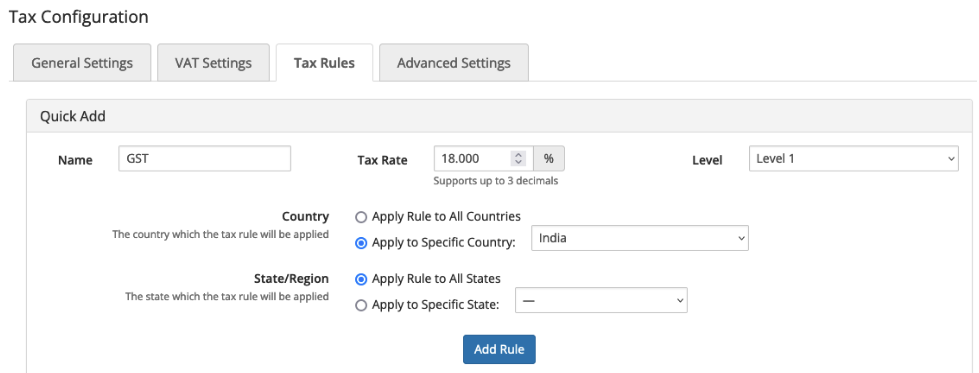
- Click Add Rule.
Bulk (SQL) Tax Rate Changes
Advanced users can also use SQL to update tax rates. This is useful and can save time if you are updating multiple rules.
To do this, run an SQL update query on the WHMCS database using a tool like phpMyAdmin:
UPDATE tbltax SET taxrate=20 WHERE taxrate=17.5;
Updating Existing Invoices with SQL
If you want to use SQL to update existing but unpaid invoices that are due on or after the change date, you could use this query:
UPDATE tblinvoices SET taxrate=20,tax=subtotal*0.2,total=subtotal+tax-credit WHERE status='Unpaid' AND taxrate=17.5 AND duedate>='2023-01-01';
Subscriptions and Tax Rate Changes
If you have selected Exclusive Tax or enabled Deduct Tax Amount, VAT rate changes may result in a new invoice total compared with the previous invoice. This will have an impact for those clients paying via a fixed amount subscription agreement via gateways like PayPal® and 2Checkout.
This will require manual steps to ensure that clients are paying the correct amount. If you anticipate this issue for your clients, cancel the existing subscription and create a new subscription from the next issued invoice to avoid overpayments or interruptions in service.
Last modified: 2025 March 19