Automation Settings
WHMCS’s automation settings allow you to configure all of WHMCS’s automated processes. This includes suspensions, unsuspensions, terminations, how far in advance the system generates invoices, and when the system sends overdue notices.
You can access this feature at Configuration () > System Settings > Automation Settings.
Scheduling
The Scheduling section determines the schedule on which the system runs daily automation tasks.

You can configure the following settings:
| Setting | Description |
|---|---|
| Time of Day | Select the hour in which you’d like WHMCS to perform all daily automation tasks. To function properly, this setting depends on configuring your cron job to run at least once every hour. We recommend setting it to run every 5 minutes to allow other system processes, such as checking for updates, to occur. By default, WHMCS runs invoicing and other automated tasks at 9:00am local server time. |
Automatic Module Functions
The settings in the Automatic Module Functions section determine how WHMCS handles nonpayment for your customers’ services.

You can configure the following settings:
| Setting | Description |
|---|---|
| Enable Suspension | Select this to enable automatic suspensions when payments for services are overdue. The setting below (Suspend Days) controls the amount of time between your customer becoming overdue and when the system suspends them. |
| Suspend Days | If you enabled Enable Suspension (above), enter the desired number of days between a customer’s service becoming overdue and the system suspending them. |
| Enable Unsuspension | Select this to enable automatic unsuspensions. When customers pay the overdue invoice for services that the system previously suspended due to nonpayment, the system will automatically unsuspend them. If you suspended services manually and assigned a custom reason for suspension, then an automatic reactivation will not occur. For example, the system would not automatically unsuspend a service that you manually suspended with a reason of Broken Terms of Service or Awaiting ID Verification. |
| Enable Termination | Select this to terminate the client’s service (remove it from the server) according to the setting below (Termination Days). |
| Termination Days | If you enabled Enable Termination (above), enter the desired number of days between a customer’s service becoming overdue and the system terminating the service. |
Billing Settings
The settings in the Billing Settings section determine how the system generates invoices and sends payment reminders to your customers.

0 will prevent the system from sending the related emails.You can configure the following settings:
| Setting | Description |
|---|---|
| Invoice Generation | Enter the number of days before the system will generate due date invoices. For example, if this setting is 7, the system will generate an invoice seven days before the due date for services, addons, and domains. By default, the system generates invoices 14 days before the Next Due Date value. |
| Advanced Settings | Click Advanced Settings next to Invoice Generation to view additional settings: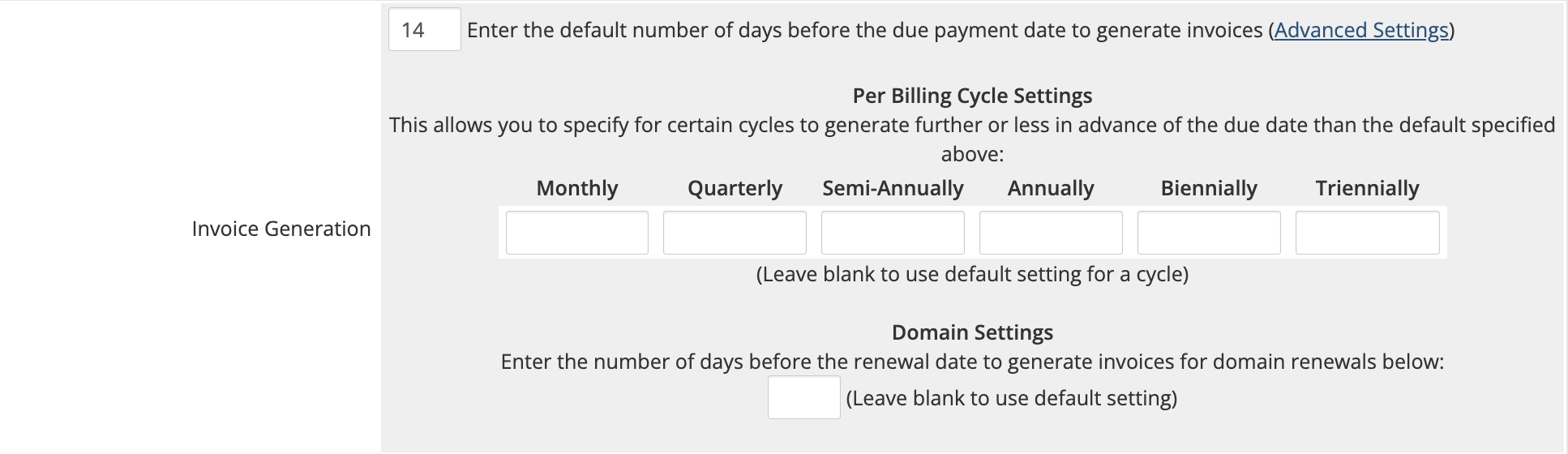 You can specify the following additional invoice generation settings:
|
| Payment Reminder Emails | Select this to send email reminders to customers in advance of an unpaid invoice’s due date. Then, set the number of days in advance in Invoice Unpaid Reminder (below). This setting does not apply to overdue reminders. |
| Invoice Unpaid Reminder | Enter the number of days before the due date to send unpaid invoice reminder emails. |
| Overdue Reminder | Enter the number of days after the due date on which to send invoice reminder emails for overdue invoices. You can set up to three of these emails. |
| Add Late Fee Days | If a customer hasn’t paid an invoice that is this number of days overdue, the system will charge your customer late fees (according to your choices in the Invoices tab at Configuration () > System Settings > General Settings. |
| Overage Billing Charges | Select the method to use to bill clients for overage (if you enabled this). You can choose to use either of the following methods:
|
| Change Invoice Status | Select this to use the Collections invoice status to denote invoices that are bad debts (payment reversals). You can use this to track invoices that have received payment disputes or chargebacks. |
| Change Due Dates | Select this to revert incrementation on service Next Due Date values when a payment reversal occurs. The system considers them as due again, and, if the Next Due Date value is in the past, overdue, which will trigger an automated suspension until payment. |
| Enable Auto Cancellation | Select this to enable automatic cancellation of overdue invoices after a specific number of days. This setting automates cancellation of old, overdue invoices in the Unpaid status each time that the system cron runs the daily tasks.
We added this setting in WHMCS 8.10. |
| Days Overdue | If you enabled Enable Auto Cancellation, enter the number of days an invoice can remain overdue before the system cron job cancels it. We added this setting in WHMCS 8.10. |
Payment Capture Settings
The settings in the Payment Capture Settings section determine how the system charges your customers’ pay methods when using a merchant gateway.

You can configure the following settings:
| Setting | Description |
|---|---|
| Process Days Before Due | Enter the number of days before the due date that you wish to capture. For example, setting this to 1 would attempt to charge the card for the first time one day before the invoice due date. |
| Attempt Only Once | Select this to only attempt to charge a customer’s card once and then stop, regardless of success or failure. By default, the system will attempt to capture payment for unpaid invoices daily until it succeeds. |
| Retry Every Week For | Enable this setting and enter a number of weeks. WHMS will attempt to charge declined cards once every seven days for the entered number of weeks. For example, if an invoice’s Next Due Date value is on the 14th, you set this setting to 2, and you set Process Days Before Due to 1, the system will attempt the first payment capture on the 13th. Then, it will retry payment on the 20th and 27th if the invoice status is not Paid.Set this to 0 to disable these additional attempts, causing the system to attempt to charge the card every day until the invoice status changes to Paid or Cancelled. |
| CC Expiry Notices Date | Enter the day of the month on which the system will send reminder emails to active clients with cards that will expire by the end of the month. On the 1st day of the month, WHMCS will remove any credit cards with an expiration date before that day’s date. We recommend a low value (for example, 1) to give clients as much notice as possible to update their card details.1 for this setting and a card’s expiry date is 2020-03-31, the customer will receive a reminder email on 2020-03-01 and the system will remove the card on 2020-04-01. |
| Do Not Remove CC on Expiry | Select this to stop WHMCS from deleting expired cards. When you disable this, the system will remove the credit card details using the setting that you specified for CC Expiry Notices Date (above). |
Currency Auto Update Settings
The settings in the Currency Auto Update Settings section determine how WHMCS handles the multi-currency system.

You can configure the following settings:
| Setting | Description |
|---|---|
| Exchange Rates | Enable this to ensure that WHMCS obtains the latest currency exchange rates by connecting with the European Central Bank. This will ensure that your currency conversion functions are always using an accurate rate. |
| Product Prices | Enable this to automatically update your prices according to the exchange rates. For example, if you have a product that costs $1 in your default base currency (USD) and the exchange rate is 0.6 for a second currency (GBP), the product’s price would automatically update to £0.6. Tomorrow, if the exchange rate changed to 0.7, a $1 product would change to £0.7. |
Domain Reminder Settings
The settings in the Domain Reminder Settings section determine when the system sends domain renewal notices.
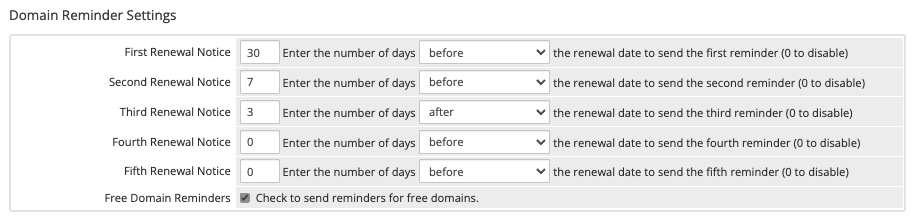
You can configure the following settings:
| Setting | Description |
|---|---|
| Renewal Notices | Enter the number of days before or after the renewal date to send a renewal notice, and then select before or after to correctly configure up to five reminders. |
| Free Domain Reminders | In WHMCS 8.2 and later, select this to send renewal reminders for free domains that are associated with a paid service. This setting defaults to disabled for existing installations upgrading to WHMCS 8.2 and to enabled for new installations of WHMCS 8.2 and higher. |
Domain Sync Settings
The settings in the Domain Sync Settings section determine whether and how to sync domains with their associated registrars.

You can configure the following settings:
| Setting | Description |
|---|---|
| Domain Sync Enabled | Select this to enable synchronization for domain expiry dates and statuses. |
| Sync Next Due Date | Select this to set the domain’s Next Due Date value based on the expiry date. Then, enter the number of days before expiration to set the Next Due Date value. |
| Domain Sync Notify Only | Select this to stop the domain sync task from taking any actions when it runs. Instead, it will only send an email listing the changes that it would have made. This is useful for debugging. |
| Domain Expiry Sync Frequency | Enter the frequency with which to sync domain expiry dates. 0 causes the system to sync every four hours, while 1 causes it to check every hour. |
| Pending Transfer Sync Frequency | Enter the frequency with which to sync the status of pending domain transfers. 0 causes the system to sync every four hours, while 1 causes it to check every hour. |
Support Ticket Settings
The settings in the Support Ticket Settings section determine how the system closes inactive support tickets and prunes ticket attachments.

You can configure the following settings:
| Setting | Description |
|---|---|
| Close Inactive Tickets | Enter a number of days. After this amount of time has passed, the system will close any tickets that meet both of the following criteria:
Tickets in On Hold and In Progress status are exempt from automatic closure. Closure occurs when the daily cron job runs. You must also configure ticket statuses to automatically close. |
| Prune Ticket Attachments | Select the length of time to wait before deleting the attachments from a closed support ticket. You can choose a length of time that is between one and 24 months. |
Data Retention Settings
The settings in the Data Retention Settings section determine when the system automatically deletes inactive clients and users.

You can configure the following settings:
| Setting | Description |
|---|---|
| Automatically Delete Inactive Clients | Choose whether to run the Data Retention Pruning task each day to automatically delete inactive clients. This task runs as part of the system cron. If you enable this feature, WHMCS will immediately delete clients who are in the Inactive or Closed statuses and have no invoice or transaction history.
|
Miscellaneous
The settings in the Miscellaneous section determine how the system handles cancellations, usage statistics, status updates, and other tasks.
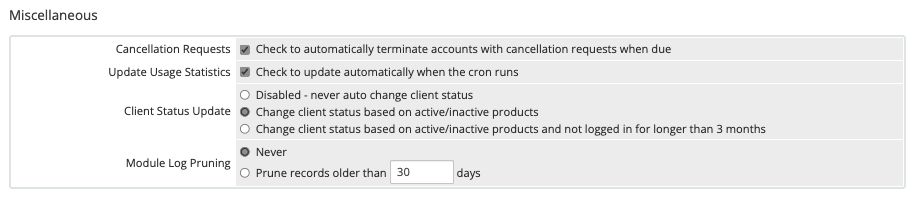
You can configure the following settings:
| Setting | Description |
|---|---|
| Cancellation Requests | Select this to automatically terminate accounts for clients that have requested terminations. For more information, see Cancellations. |
| Update Usage Statistics | Select this to automatically update disk space and bandwidth usage statistics when the daily automation tasks run. |
| Client Status Update | Select whether to change a client’s status automatically. By default, WHMCS automatically sets clients that are older than 2 days and do not have any active services to the Inactive status. You can choose from the following settings:
|
| Module Log Pruning | Enable this option to choose the number of days of module log entries to retain. The system prunes the module log daily during the execution of the cron. |
Last modified: 2025 March 19