General
The General tab allows you to configure basic settings within WHMCS.
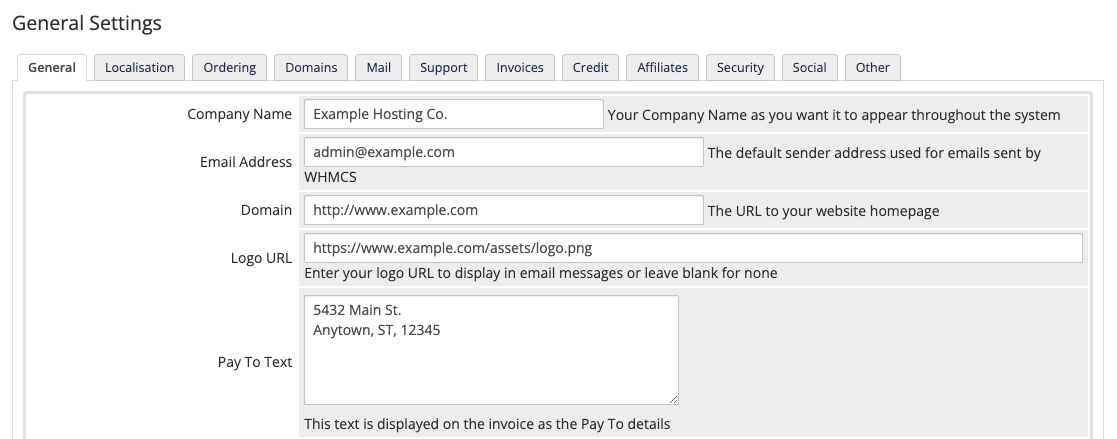
You can access this tab at Configuration () > System Settings > General Settings.
Company Name
Your company’s name as it will appear throughout the WHMCS Admin and Client Areas.
Email Address
Your company’s main email address. This is the default email address that will appear as the sender on all of the email that WHMCS sends to you and your customers.
Domain
The URL for the domain that hosts your WHMCS installation. When a visitor follows an affiliate link, the system will redirect them to this URL.
Logo URL
The URL for the logo image that will appear in email messages and on invoices.
This setting does not control the logo that displays in the Client Area. To determine the Client Area logo, the system checks for logo images in the following locations in the following order:
/assets/img/logo.png/assets/img/logo.jpg/assets/img/logo.jpeg
The system checks for these images in order and displays the first logo file that it finds.
Pay To Text
The address or other text to display on invoices as the Pay To details.

WHMCS System URL
The URL to use to access your WHMCS installation. If possible, WHMCS attempts to set this value automatically during installation. This URL is based on the location of the files on your server. For example, https://www.example.com/members/.
- In WHMCS 8.13 and later, you can also set this value at Configuration () > Getting Started Wizard.
- In WHMCS 8.8 through 8.12, you can also set this value at Configuration () > Setup Wizard.
- We recommend installing an SSL certificate. This will let you enter the SSL URL to enable encrypted connections between WHMCS and your customers and between your staff and the Admin Area.
System Theme
The system theme that you want to use for the Client Area. We ship two by default:
- Twenty-One — We introduced the Twenty-One theme in WHMCS 8.1. We recommend that you use this system theme.
- Six — Six was the legacy theme that we shipped in WHMCS 8.0 and earlier. We plan to remove this system theme in a future WHMCS version.
In WHMCS 8.1 and higher, when you select a System Theme value, WHMCS will validate it for compatibility with the order form templates you use.
Limit Activity Log
The maximum number of system-related entries to store in Configuration () > System Logs. System-related entries display a System/Automated user and None as the client.
WHMCS purges system-related entries daily during the execution of the cron, when an admin views the Activity Log in the Admin Area, or when you modify the Limit Activity Log setting.
Records to Display per Page
The number of records to display in the Clients list, lists of invoices, and other lists in WHMCS.
Maintenance Mode
Enabling this option will prevent your customers from accessing the Client Area and display the Maintenance Mode Message (or redirect to another URL, if you enter a Maintenance Mode Redirect URL).

Maintenance Mode Message
The message that your customers will see in the Client Area when you enable Maintenance Mode.
Maintenance Mode Redirect URL
A URL that the system will redirect customers to instead of displaying the Maintenance Mode Message when you enable Maintenance Mode.
Friendly URLs
The URI path mode for WHMCS to use. You can choose the following URI path modes:
- Full Friendly Rewrite — Generate highly systematic URLs, which are useful for search engines and visitors (for example,
http://example.com/knowledgebase). They are completely decoupled from the file system.This mode is only valid in environments that support Apache®mod_rewritebehavior. - Friendly index.php — Generate systematic URLs but that are coupled to the filesystem (for example,
http://example.com/index.php/knowledgebase). Use this option if your environment does not supportmod_rewrite.This mode is only valid in environments that supportAcceptPathInfo. - Basic URLs — Generate URLs that all web environments support (for example,
http://example.com/index.php?rp=/knowledgebase). Most search engine technologies can perform moderate to advanced indexing when analyzing these URLs. However, some internet users find these URLs unattractive and cumbersome.
When you select an option, the system saves it automatically. If it does not match the detected setting (see below), it displays Manual Override next to the setting.
Detected Mode
WHMCS automatically detects the best option for your server environment and highlights it with a green background.
- To detect the best option again, click the circular arrow icon. This performs an environment detection and immediately updates your Friendly URLs settings.
- If the Auto-Managed Rewrite setting is not enabled and the system detects that modifications to your rewrite file (
.htaccess) may occur during the optimization routine, the system will prompt you to enable it before any changes are applied.
Advanced Settings
Click Advanced Settings to further customize how this feature behaves. We only recommend changing the advanced settings if you are confident maintaining your own mod_rewrite rules.
- The Path Mode tab allows you to manually override the system-detected URI path mode and shows which modes are supported by your environment.
- The Rewrite File tab allows you to manually select how WHMCS should control the rewrite file (
.htaccess) as well as a copy of the WHMCS rewrite rules. Rewrite rules alter inbound HTTP requests so that the application can effectively process friendly URLs.
Path Mode
The Path Mode tab allows you to manually override the system-detected URI Path Mode and shows which modes are known to be support by your environment.
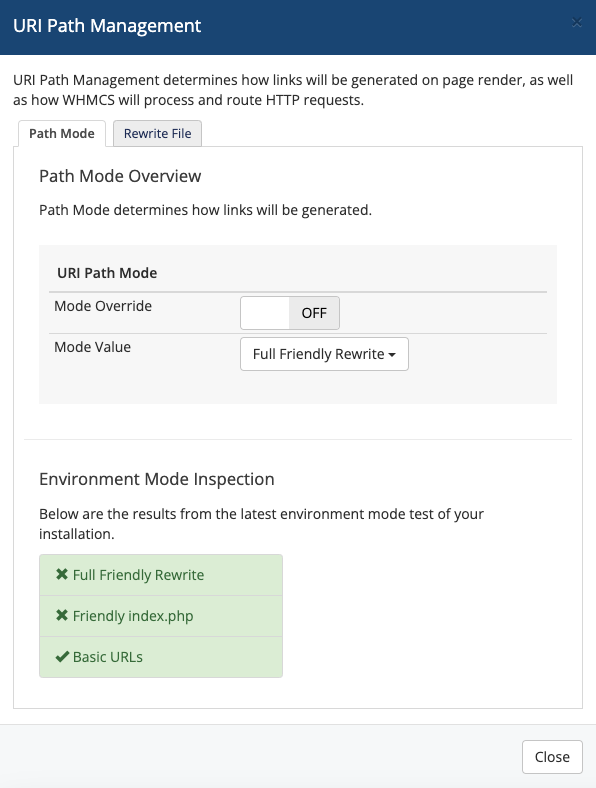
The settings here perform the same result as Simple Mode Selection but with more explicit control. You may enable the manual override option while selecting a URI Path Mode that is the same as the system-detected value.
Rewrite File
The Rewrite File tab allows you to manually select how WHMCS should control the rewrite file (.htaccess) as well as a copy of the WHMCS rewrite rules. Rewrite rules alter inbound HTTP requests so that the application can effectively process friendly URLs.
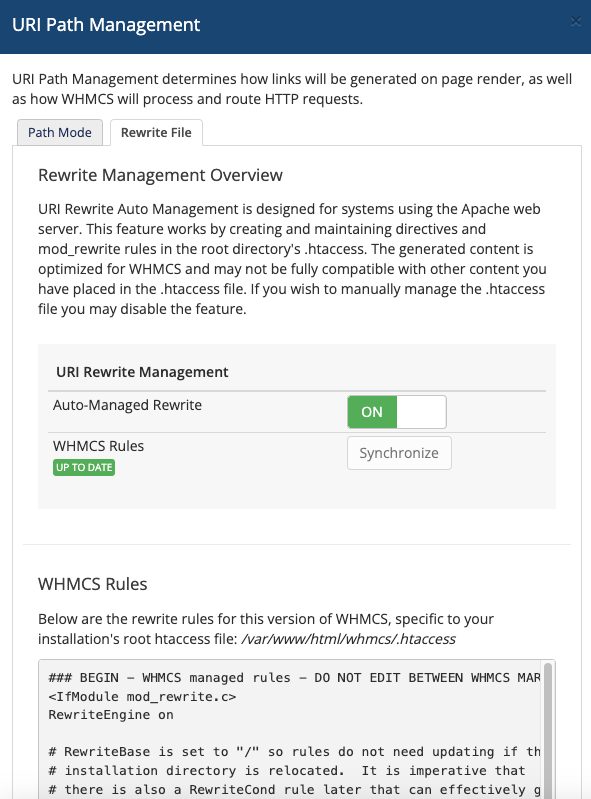
Auto-Managed Rewrite
When you enable Auto-Managed Rewrite, the system applies new rules from a WHMCS update to the .htaccess file of the WHMCS root directory during the update.
Manually enabling or disabling Auto-Managed Rewrite will not automatically reevaluate or synchronize the WHMCS ruleset.
Synchronize
If the current contents of the .htaccess file are not in sync with the WHMCS ruleset, click Synchronize to synchronize it.
When the system applies rules to the .htaccess file, it places them between comment markers that clearly indicate the beginning and end of the WHMCS ruleset. If you require custom rulesets for other destinations within the WHMCS root directory, make sure that you place them before or after these comment markers.
WHMCS Rules
A copy of the WHMCS ruleset for your current version of WHMCS appears for your inspection and application. Some web environments provide alternative mechanisms for performing URI rewrites on inbound HTTP requests. Your system administrator can update your alternative web environment using this information to fully use the Friendly URLs feature.
### BEGIN - WHMCS managed rules - DO NOT EDIT BETWEEN WHMCS MARKERS ###
<IfModule mod_rewrite.c>
RewriteEngine on
# RewriteBase is set to "/" so rules do not need updating if the
# installation directory is relocated. It is imperative that
# there is also a RewriteCond rule later that can effectively get
# the actual value by comparison against the request URI.
#
# If there are _any_ other RewriteBase directives in this file,
# the last entry will take precedence!
RewriteBase /
# Redirect directories to an address with slash
RewriteCond %{REQUEST_FILENAME} -d
RewriteRule ^(.+[^/])$ $1/ [R]
# Send all remaining (routable paths) through index.php
RewriteCond %{REQUEST_FILENAME} !-f
RewriteCond %{REQUEST_FILENAME} !-d
# Determine and use the actual base
RewriteCond $0#%{REQUEST_URI} ([^#]*)#(.*)\1$
RewriteRule ^.*$ %2index.php [QSA,L]
</IfModule>
### END - WHMCS managed rules - DO NOT EDIT BETWEEN WHMCS MARKERS ###
Last modified: 2025 April 7