Translate Product Text
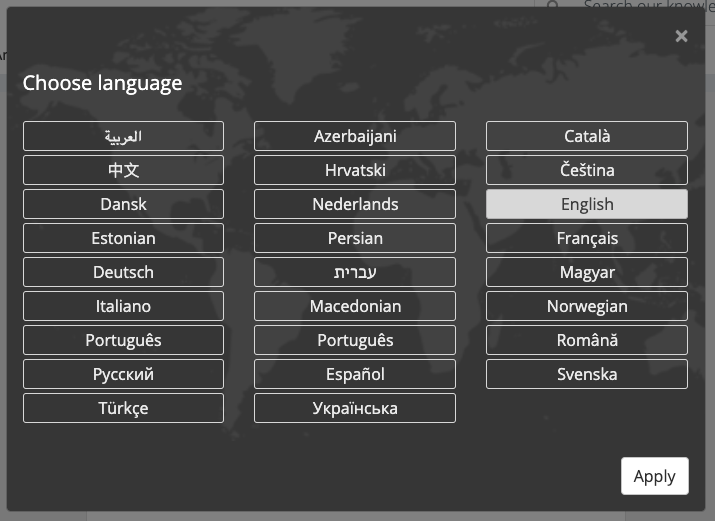
The Client Area will display the correct text for the authenticated client’s chosen language. WHMCS allows you to localize supported database values with the Dynamic Field Translations feature. This allows you to easily translate text like the names and descriptions for products into multiple languages.
You can specify values for any of the languages that currently have files in the /lang/ directory.
Translatable Text
You can add translations for the following product, field, and support department values:
- Names, headlines, and taglines for product groups.
- Names, taglines, descriptions, and short descriptions for products.
- Names and descriptions for custom fields.
- Names and descriptions for support departments.
Enable Dynamic Field Translations
To enable this feature:
- Go to the Localisation tab at Configuration () > System Settings > General Settings.
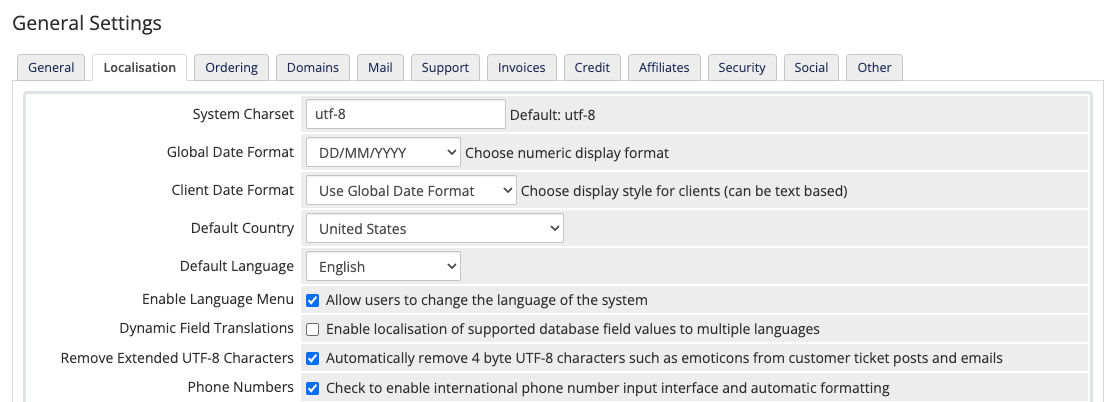
- Check Dynamic Field Translation.
- Click Save Changes.
Translating a Field
After you enable Dynamic Field Translations, you can specify the additional translated values for the fields that you want to localize.
Make certain that you enter the text in your default system language in the main field that appears next to Translate. You can find your default system language in Language in the Localisation tab at Configuration () > System Settings > General Settings.
To provide additional translations for a value:
- Go to the appropriate location to edit the desired value:
- For product groups or products, edit the desired group or product at Configuration () > System Settings > Products/Services.
- For custom fields, edit the desired field at Configuration () > System Settings > Custom Fields.
- For support departments, edit the desired department at Configuration () > System Settings > Support Departments.
- Click Translate next to the desired value. A new window will appear.
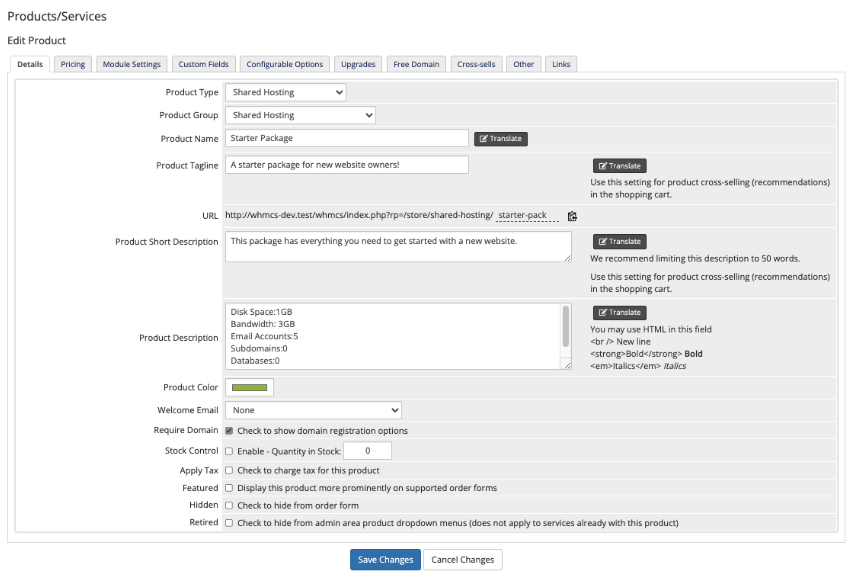 Translate will not appear unless you have already enabled Dynamic Field Translations for your WHMCS installation.
Translate will not appear unless you have already enabled Dynamic Field Translations for your WHMCS installation. - Enter the translated text in the desired languages. If you do not specify a value for a language, that language will display the parent value (in your default system language).
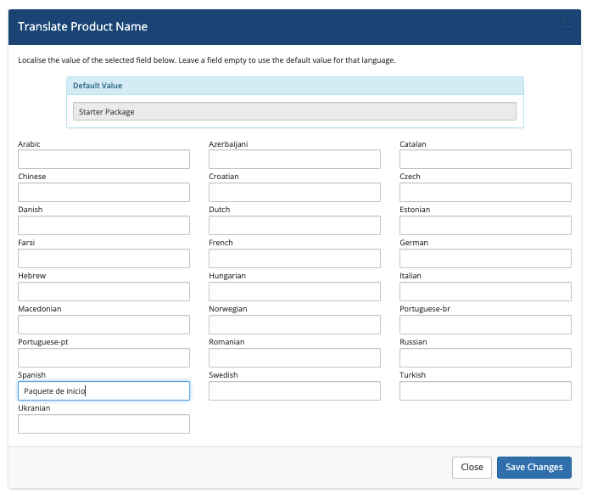
- Click Save Changes.
- Repeat this step for each item that you want to translate.
- Click Save Changes.
Last modified: 2025 March 19